标签设计
标签设计让你可以查看标签模板,测试针对不同设备的标签模板,并更改标签设计。在查看弧闪危害的报告的时候要打开设计,在表格报告选项卡中,点击标签下方的箭头并选择标签设计。
设计有两种不同的操作模式:
- 阅读模式:第一次显示设计是在阅读模式。使用此模式来选择你要使用的模板或者从弧闪危害报告中使用不同的设备查看每个模板的行为方式。标签模板在此模式下不能进行修改。
- 编辑模式:这个模式在你设计标签选项卡中点击开始编辑时打开。当你在这种模式下,你可以修改你选择的标签模板设计。你可以通过保存或丢弃标签更改退出此模式。
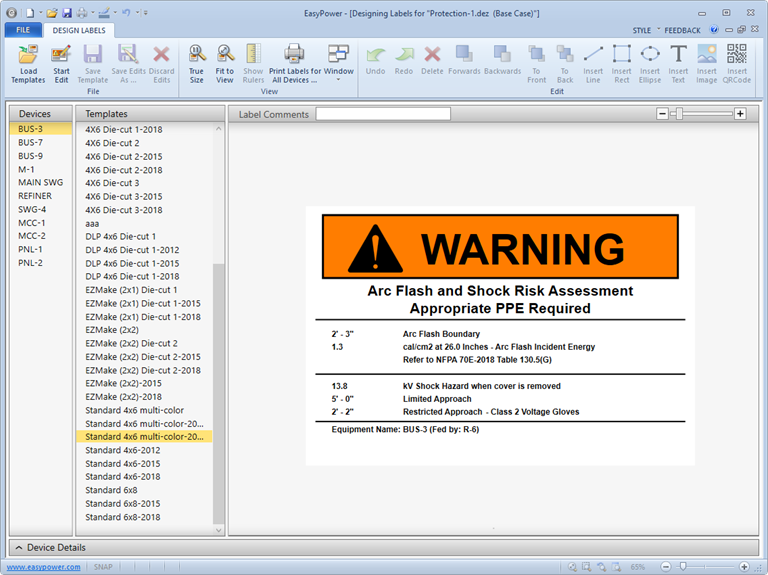
图 1: 查看模式
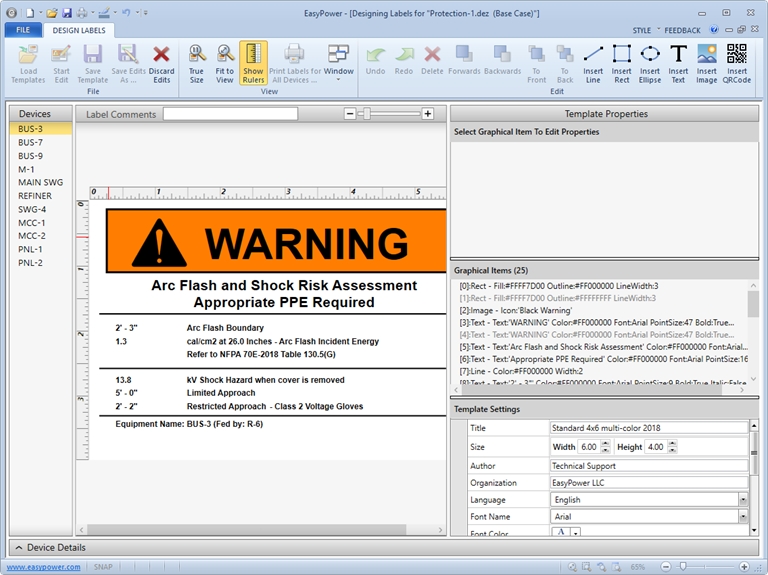
图 2: 编辑模式
设计标签选项卡
当标签设计窗口处于活动状态, 显示 设计标签标签。

图 3: 设计标签选项卡
下表描述了可用的选项。
|
选项 |
描述 |
|---|---|
|
加载模板 |
打开不同的文件夹的标签模板,并改变所使用的模板位置。 |
|
开始编辑 |
开始编辑模板。 |
|
保存模板 |
保存你对当前模板进行的编辑。这将覆盖现有的模板文件。 |
|
另存修改为 |
保存模板到一个新的文件,而不是覆盖现有之一。文件将被保存为AFL格式。 |
|
放弃编辑 |
丢弃你在编辑会话期间所执行的编辑。 |
|
实际尺寸 |
显示正在设计的标签的确切大小。 |
|
适合查看 |
最大化标签。因为你可以调整标签打印窗口,这个功能可以调整图纸为最适合窗口。 |
|
显示标尺 |
显示设计标签的规格。 |
|
窗口 |
显示打开的窗口 - 其中一些隐藏在另一个窗口中。在此列表中选择任何窗口将激活并弹出该窗口。 |
|
解开 |
此选项将在每个点击的时候撤销编辑。你可以点击多次撤消编辑。 |
|
重做 |
此选项将在每个点击的时候重做编辑。你可以点击多次重做编辑。 |
|
删除 |
删除选择的图形元件。 |
|
前面 |
把所选元件向前一层前进。 |
|
后面 |
把所选元件向后一层倒退。 |
|
到前面 |
把所选元件向最前层前进。 |
|
到后面 |
把所选元件向最后层倒退。 |
|
插入线 |
插入线。 |
|
插入矩形 |
插入一个矩形图形元件。 |
|
插入椭圆形 |
插入一个椭圆形的图形元件。 |
|
插入文本 |
插入文本图形元件(可能含有来自弧闪危害报告变量)。 |
|
插入图像 |
插入图像。 |
|
插入QR码 |
插入一个QR码元件。 |
标签模板列表
靠近窗口中间的模板列表显示在弧闪标签模板文件夹中的所有标签模板。此配电盘仅在标签设计的阅读模式可用。
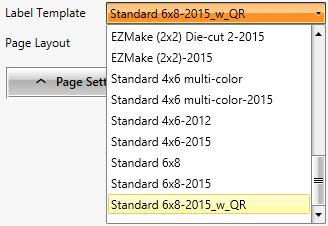
图 4: 标签模板列表
标签预览使用当前选择的模板,并根据所选择的模板更新。这提供了一种快速找到所需的模板的方法。
要列出在不同的文件夹中的模板,点击在设计选项卡选项卡中的加载模板。
设备列表
窗口左侧的设备列表示出了当标签设计启动时候在弧闪危害报告列出的所有设备。
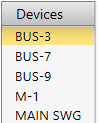
图 5: 设备列表
编辑标签时,设备列表确保大量的标签都按照你期望的格式打印。选择不同的设备来预览不同设备场景中的标签设计。
标签预览使用当前选择的设备,所选择的设备可以在任何时间在标签设计中改变,以查看在不同条件下的编辑标签。
模板属性面板
模板属性面板在编辑标签的时候显示,并提供了标签设计的各个方面。它包含如下所示的三个子窗格。
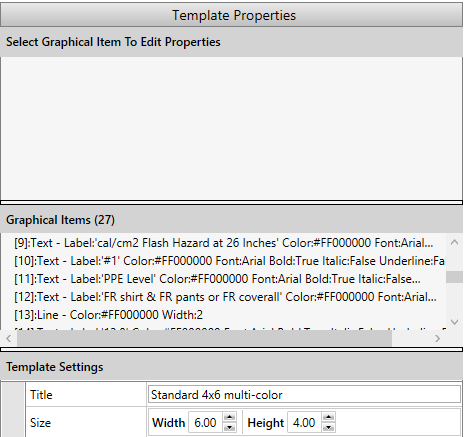
图 6: 模板属性
元件属性:此窗格显示所选元件的属性。点击模板预览的图形元件,看看它的属性。
图形项:这个列表显示标签模板中的所有图形项。当前选择的图形元件在列表中突出显示。该列表也可以在模板上被用来选择一个不容易点击的特定的元件。
模板设置:此面板可以查看和修改适用于整个标签模板的设置。下表描述这些选项。
| 选项 | 描述 |
|---|---|
|
标题 |
模板的标题。 |
|
尺寸 |
这个模板设计的标签的规格。 |
|
作者 |
模板的作者。 |
|
组织 |
设计模板的机构/公司。 |
|
语言 |
整个模板的语言设置。支持法语,西班牙语和英语。目前这只影响正在使用的月份名称。 |
|
字体名称 |
默认字体用于模板。 |
|
字体颜色 |
默认的文本颜色。 |
|
字体点大小 |
文本默认字体大小。 |
|
字体 - 粗体/斜体/下划线 |
默认文本样式。 |
|
修改日期 |
上次保存模板的日期。 |
|
模板文件 |
模板的文件名。 |
文本属性
当你在标签图形或图形项列表中选择一个文本项,则文本元件区域显示所选文本项属性。文本项可以是静态文本,弧闪危害报告中的变量,或两者的组合。所显示的文本也可以基于不同的条件。该文本元件属性为你提供了所有在显示文本方面的控制。
| 选项 | 描述 |
|---|---|
|
文本 |
文本元件(文本和变量)的内容。文本内容也可基于弧闪变量设成条件性质的。 |
|
位置 |
文本项的位置(和大小)。水平和垂直对齐也考虑在内。 |
|
水平排列(水平) |
控制文本的位置居左,居中或居右。 |
|
点大小 |
文本的点大小(这将覆盖模板默认值)。 |
|
字形 |
要使用的文本字体(这将覆盖模板默认值)。 |
|
颜色 |
用于文本的颜色(这将覆盖模板默认值)。颜色也可以基于弧闪变量而变化。 |
|
加粗 |
文字是否为粗体(这将覆盖模板默认值)。 |
|
斜体 |
文字是否为斜体(这将覆盖模板默认值)。 |
|
下划线 |
文字是否带下划线(这将覆盖模板默认值)。 |
|
能见度 |
基于弧闪变量设置的本文使用能见度条件。 |
|
V排列(垂直) |
控制文本的位置居上,居中或居下。 |
行属性
当你在标签图形或图形项列表中选择一个线项的时候,则线元件区域显示所选行的属性。
| 选项 | 描述 |
|---|---|
|
线 |
行的开始和结束坐标。 |
|
颜色 |
线的颜色。颜色也可以基于弧闪变量而变化。 |
|
宽度 |
线的宽度。 |
|
能见度 |
基于弧闪变量设置的本文使用能见度条件。 |
矩形属性
当你在标签图形或图形项列表中选择一个矩形的时候,则矩形元件区域显示所选矩形的属性。
| 选项 | 描述 |
|---|---|
|
矩形 |
指定的矩形的位置和大小。 |
|
填充 |
矩形的颜色。颜色也可以基于弧闪变量而变化。 |
|
轮廓 |
矩形轮廓的颜色。颜色也可以基于弧闪变量而变化。 |
|
轮廓宽度 |
矩形轮廓的宽度。 |
|
能见度 |
基于弧闪变量条件设置的矩形能见度。 |
椭圆属性
当你在标签图形或图形项列表中选择椭圆的时候,则椭圆元件区域显示所选椭圆的属性。
| 选项 | 描述 |
|---|---|
|
椭圆 |
指定椭圆的位置和大小。 |
|
填充 |
椭圆的颜色。颜色也可以基于弧闪变量而变化。 |
|
轮廓 |
椭圆轮廓的颜色。颜色也可以基于弧闪变量而变化。 |
|
轮廓宽度 |
椭圆轮廓的宽度。 |
|
能见度 |
基于弧闪变量条件设置的椭圆能见度。 |
图像属性
当你在标签图形或图形项列表中选择一个图片的时候,则图片元件区域显示所选图片的属性。
| 选项 | 描述 |
|---|---|
|
图片 |
要显示什么图片。从内置的图标,浏览特定的文件。 |
|
位置 |
图像的大小及位置。 |
|
能见度 |
基于弧闪变量条件设置的图片能见度。 |
QR码的属性
当你在选项卡图形或图形项列表中选择一个QR码的元件的时候,则QR码的元件区域显示所选QR码元件的属性。QR码是一种适用于数码相机扫描的黑色和白色图像的国际标准编码文本。欲了解更多信息,请参阅: http://en.wikipedia.org/wiki/QR_code。
| 选项 | 描述 |
|---|---|
|
文本 |
文本内容被编成QR码(文本和变量)。文本内容也可基于弧闪变量设成条件性质的。文本本身未显示在选项卡上。仅显示QR码的图像。 |
|
位置 |
位置和QR码的大小。需要注意的是QR码图像的确切大小基于文本模式和版本会有所不同。如果QR码图像较小,它将位于内侧的中央。 |
|
模型 |
指定文字编码的类型。默认选项字母数字处理大多数的情况。如果你想对所有的ASCII字符编码,使用字节。如果你想对所有的日本字符编码,使用汉字。 |
|
纠错 |
指定QR码图像的纠错水平。基于标签上代码的大小,不同级别的错误校正可以增强扫描QR代码的能力。 |
|
能见度 |
基于弧闪变量条件设置的QR码的能见度。 |
设备详细信息窗口
设备详细信息窗格默认情况下在标签设计窗口的底部,可以通过点击设备详细信息窗格标题显示。此窗格显示了弧闪危害报告和该报告中所有设备的原始值。在此窗格中,你可以执行以下操作:
- 在设备列表中选择预览的装置。
- 点击设备详细信息窗格名称旁边的插入符号“^”或“V”,你可以折叠或展开行详细信息。
- 点击列标题(例如, 设备名称和电弧故障母线),可以按升序或降序排列行序列。
- 点击漏斗形图标旁边的每个列,可以指定过滤器进行筛选。
- 通过滚动每行显示设备的信息。
- 按住鼠标左键,然后拖动列标题到另一位置重新定位的列。
更多信息
| 弧闪危害分析 | 当控制文本可见 |
| 弧闪危害标签 | 创建自定义标签模板 |
| 在标签模板更改文本 | 标签变量 |
